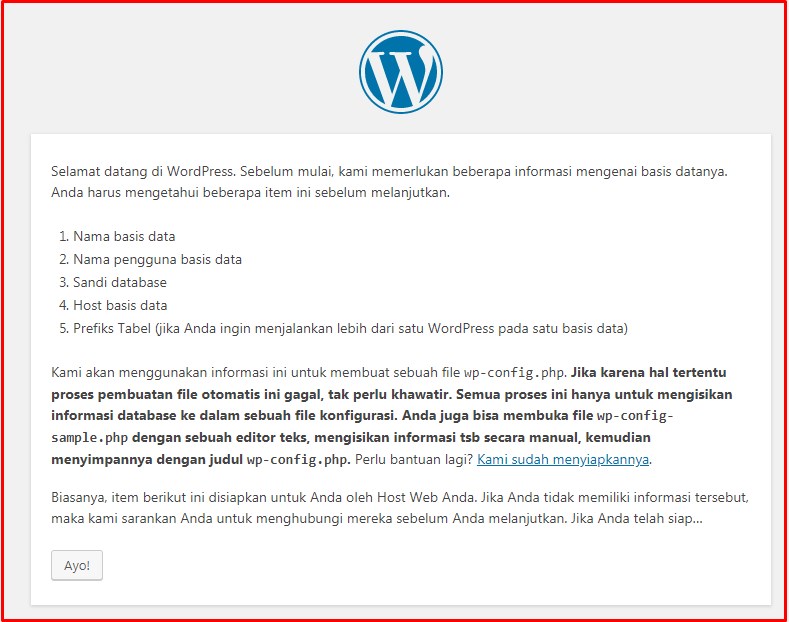Sebenarnya, untuk menginstall WordPress itu ada 2 metode, yang pertama online dan yang kedua offline. Untuk pertama kalinya menggunakan WordPress saya menyarankan menginstall secara offline terlebih dahulu, karena ada beberapa hal yang perlu dipelajari, seperti halnya mengatur template dan belajar menggunakan plugin. Jika nantinya ada kesalahan, akan lebih mudah dalam memperbaikinya.
Bukannya tidak boleh kalau kita langsung menginstallnya secara online, akan tetapi jika nanti ada kesalahan kita terlalu lama memperbaiki, sehingga akan mengganggu pengunjung yang datang ke website Anda. Maka dari itu Anda perlu membuat website dalam server lokal atau yang biasa disebut dengan localhost menggunakan bantuan XAMPP.
Mungkin sebelumnya Anda sudah pernah membuat blog di WordPress.com, tetapi layanan yang diberikan hanya terbatas. Salah satunya tidak dapat menginstall plugin dan menginstall tema sendiri.
Pernah nggak, kalian berkeinginan untuk menginstall WordPress secara offline? Jika iya, silahkan download terlebih dahulu bahan yang perlu dipersiapkan:
Pengertian XAMPP
XAMPP adalah singkatan dari Cross-Platform (X), Apache (A), MySQL (M), PHP (P) dan Perl (P) secara umum memiliki maksud distribusi Apache yang lebih sederhana dan ringan. Tujuannya yaitu untuk pengujian sementara dalam local web server sebelum dijalankan secara online. XAMPP terdiri dari server application (Apache), database (MySQL) dan Scripting Language (PHP).
Pengertian WordPress
WordPress adalah platform content management system (CMS) yang berfokus pada estetika dan kegunaan. Lebih dari 75 juta pengguna menggunakan WordPress sebagai platform untuk membangun website.
Cara Install WordPress Offline Menggunakan XAMPP di Localhost
1. Install WordPress
Setelah Anda mendownload aplikasi XAMPP tadi, sekarang lakukan penginstallan sampai selesai dan jangan lupa untuk menjalankan module Apache dan MySQL pada XAMPP Control Panel.
2. Installasi File WordPress
Ekstrak file instalasi WordPress yang sudah di download tadi ke direktori publik server Anda. Silahkan letakkan pada direktori C:\xampp\htdocs\ujicoba\
*CATATAN: Nama folder ujicoba dapat Anda buat sesuai keinginan Anda.
3. Buat Nama Database
Langkah selanjutnya yaitu membuat database website untuk instalasi WordPress, fungsinya sih untuk menyimpan berbagai data pengguna pada WordPress. Karena setiap website dinamis maka perlu menggunakan database untuk mengoperasikannya. Silahkan kunjungi server local Anda http://localhost/phpmyadmin/ kemudian klik New. Beri nama pada basis data Anda kemudian klik Create.
4. Setup WordPress
Jika database sudah dibuat, sekarang waktunya untuk setup WordPress offline dengan cara mengunjungi nama direktori publik server lokal Anda. Sebagia contoh diatas kita dapat mengunjungi http://localhost/ujicoba secara otomatis Anda akan diarahkan ke http://localhost/ujicoba/wp-admin/setup-config.php dan akan tampil halaman instalasi WordPress seperti berikut:
Silahkan memilih bahasa Anda dan klik Lanjutkan maka Anda akan diarahkan ke halaman pembukaan seperti berikut ini:
Kemudian klik Ayo untuk melanjutkan langkah berikutnya. Setelah itu akan tampil halaman konfigurasi seperti berikut:
Nah, pada halaman konfigurasi ini silahkan tulis nama basis data yang Anda buat tadi, nama pengguna dan password bisa Anda tulis admin dan host basis data adalah localhost. Untuk prefix tabel biarkan saja secara default. Kemudian klik Kirim dan Jalankan Pemasangan. Setelah itu Anda akan dibawa ke halaman pengaturan dasar website Anda seperti berikut:
Silahkan lengkapi form diatas sesuai dengan informasi website yang Anda buat. Nama pengguna dimasukkan akan menjadi administrator utama website Anda. Kemudian klik Install WordPress -> Log Masuk.
Pada tampilan menu login masukkan nama pengguna dan kata sandi yang Anda buat tadi dan Anda akan dialihkan ke halaman back end WordPress.
Sampai di sini sebenarnya sudah selesai dalam membangun sebuah website WordPress secara offline, tinggal mengatur beberapa tema, plugin dan juga membuat postingan baru. Untuk mengakses front end (tampilan website) kunjungi http://localhost/ujicoba dan back end (mengatur website) di http://localhost/ujicoba/wp-admin/
Mudah sekali kan? Membuat website berbasis WordPress secara offline menggunakan XAMPP di localhost, untuk mengaktifkannya secara online juga sangat mudah, Anda perlu membeli sebuah hosting dan juga nama domain terlebih dahulu.